

- #Ds4windows not opening how to#
- #Ds4windows not opening install#
- #Ds4windows not opening drivers#
- #Ds4windows not opening Ps4#
Preventing conflicts between Steam and DS4Windows
#Ds4windows not opening drivers#
Uninstalling DS4Windows and related drivers Preventing the double controller / double input issue in gamesīacking up, restoring or deleting user data and settings Now, it’s your turn to try them.Starting point, general info and directionsĬonnecting controllers to the PC and DS4Windows
#Ds4windows not opening how to#
How to fix Input Mapper failed to connect exclusively? The top 3 methods have been illustrated. Open the Registry Editor again and go the same registry entry path as the first guide, and then paste the first IDs to the value date of the Affected Devices. At this time, we don’t have to change the IDs. Repeat Steps 1 to 2 in the above guide to copy the first IDs of the hardware. Now, you can relaunch the application and check if the InputMapper failed to connect exclusively problem is gone. Double click the Affected Devices key and paste the modified ID into the Value date box. HKEY_LOCAL_MACHINESYSTEMCurrentControlSetServicesHidGuardianParameters In the Registry Editor, navigate to the following entry key: Open the Run box again, and then type regedit in it and hit Enter. For example, the hardware is BTHENUMVID_0E0F&PID_0007&REV_0100, then change it to HIDVID_0E0F&PID_0007&REV_0100. Open a Notepad and paste the ID to it, then replace BTHENUM in the ID with HID and save the change. Navigate to the Details tab, and select Hardware IDs from the drop-down menu, right-click the first ID, and select Copy. Open the Device Manager again and right-click the Bluetooth HID Device and select Properties.

Make sure that you logged in as an administrator and follow the steps below: If you also installed the tool, you can try this method. Some users reported that the InputMapper Exclusive Mode not working problem can be fixed by configuring the Exclusive Mode of HidGuardian. Read More Fix 3.Configure the Exclusive Mode for HidGuardian
#Ds4windows not opening Ps4#
Now, you can connect the PS4 controller to your computer and launch the required applications to check if the InputMapper no compatible controllers detected issue is fixed. After the list of devices is refreshed, you can right-click the Bluetooth HID Device again and select Enable. Once disabled, navigate to Action > Scan for Hardware changes from the top menu. If you are using a wired controller, right-click the HID-Compliant game controller and select Disable. Expand the Human Interface Devices category, and then right-click the Bluetooth HID Device and select Disabled. Press Win + R keys to open the Run dialog box, and then type devmgmt.msc in it and hit Enter to open Device Manager. Disconnect the PS controller to your computer.
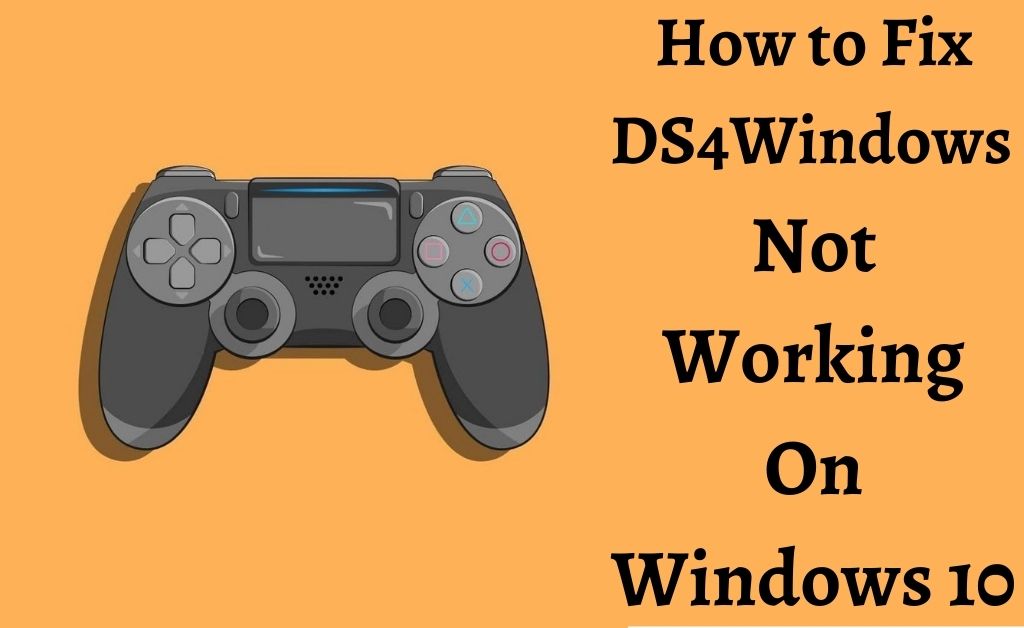
Turn off all applications that you are using to connect a DS4 controller to the computer, including InputMapper, DS4Widnows, SCP, or the DS4Tool. In this case, you can fix the issue by re-enabling the HID device. If you changed the way that the Bluetooth HID device or HID-Complaint game controller interacts with the DS4 controller, the Input Mapper could not open DS4 exclusively. If you still encounter the InputMapper Exclusive Mode not working issue, then move on to the following methods. Keep the tool open until you click on the Run DS4 Exclusively button. bat file and select Run as administrator before you start InputMapper. Open the installation folder, and then right-click the.
#Ds4windows not opening install#
Click here to download the InputMapper HidGuardian tool and install it on your Windows 10 PC. This tool is used with the parent application InputMapper, which ensures that your computer can run InputMapper Exclusive Mode without interference. Install InputMapper HidGuardian on Your ComputerĪlthough the anniversary and the creator updates caused conflict with InputMapper, its developer introduced a new tool that can help fix the Input Mapper failed to connect exclusively problem on Windows 10.


 0 kommentar(er)
0 kommentar(er)
